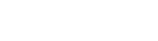Get started with your new free hosting account easily with...
The Getting Started Guide
What to do first?
Your free account allows you to make a website three ways, with HTML,
more advanced PHP or the SiteBuilder method for those really getting
started.
First you need to decide how you will make your site, will it be static
HTML or dynamic PHP? If you are just getting started for the first time
ever we recommend starting with basic static HTML
So, starting with basic HTML? Good, here is how!:
Making a basic HTML webpage
HTML (HyperText Markup Language) is the code of a website, it gives
it the basic framework of how it will look, what goes where and how it
is displayed. If you are not familiar with HTML coding you can use a web
design editor (WYSIWYG) such as Microsoft Frontpage / Expression Web,
Dreamweaver or many others to design your site much like writing a
document in Microsoft Word..
Even if you intend on using a web editor like Frontpage it is best to
familiarize yourself with the coding by completing a tutorial or two
below.:
Tutorial Site 2
Tutorial Site 3
Tutorial Site 4
Finding a Web Editor
There are many, many web editor program available free, open source and
commercial included and you can use any one of them with your free
hosting account..
Here are a few we recommend, some free and some trial based:
Adobe Dreamweaver
Kompozer
Coffee Cup
WebPlus 6
Forget HTML, I want PHP!
Creating a PHP website is really quite easy, especially if you already know PHP coding but if not and you want to learn, please review the following tutorials.:PHP / MySQL Tutorial 1
PHP / MySQL Tutorial 2
PHP / MySQL Tutorial 3
PHP / MySQL Tutorial 4
What about forums, galleries, blogs or CMS?
All of these are popular types of PHP scripts or applications which can be installed into your free hosting website with relative ease rather than making you write your own..You can download the script from the developer site and upload the required files into your free hosting account or, alternatively, you can use our iVista script installer to install many common scripts automatically.
There are four basic steps to setting up such scripts...
Step 1 - Uploading the files
The script cannot run unless its files and associated directories are uploaded into the HTDOCS folder of your website which can be done via FTP Client or the Online File Manager. Always remember, uploads go into the HTDOCS folder, never anywhere else.If you prefer to use the iVista tool to install the script select, iVista in your website control panel, choose the location and where you want it installed, if you want the script to be the first thing seen leave it as is otherwise change it. Finally, select the script you wish to install and click INSTALL NOW.
The script will then be installed in your HTDOCS folder where you selected it to be and you should now have the user account to login and get started with the script.:
Step 2 - Creating a MySQL database
99% of PHP scripts require a MySQL database, use your MySQL database manager to create a MySQL database and take careful note of the database name.You will be asked for your MySQL database name at the final stage next..
Step 3 - Script Configuration
Now that you have uploaded the files and you have the database, you need to run through the script installation routine by browsing to the install/uploaded location and locating the installation page.This location/page can vary between scripts so it is best to refer to the documentation that came with the script or the developer installation materials on their website!
In many cases simply visiting the installation location will direct you to the installation page which allows you to continue setup however if not, again refer to the documentation/official site of the script. Below are some common locations:
http://yourwebsite.com/install.php
http://yourwebsite.com/install
http://yourwebsite.com/installation
If you cannot locate the installation page and you have verified its supposed location using the script help documentation please verify the upload was successful using the Online File Manager to find all the associated files and that they are intact and accounted for including directory names and file names. In many cases you may also find the installation location via this method such as a sub-directory, if this is the case simply adjust your URL accordingly and browse there.
Stage 4 - Finalizing
Most of the questions you are asked on the installation page are easy to answer, we will explain what to enter for the MySQL questions:MySQL Database Name : (Made using MySQL Database Manager )
MySQL Password : (Same as your current vistaPanel Password)
MySQL Username : GIWS_DEMO
MySQL Hostname or Server: sql102.babihost.com
If you have problems please refer to the documentation and verify all settings prior to contacting support for assistance
Uploading via FTP
Your website and all its associated files should always be uploaded into the HTDOCS folder in order to be viewed in a web browser. If you have an add-on domain or sub-domain, you will find folders with the name of those sub-domains or domains in your root directory, opening them will display a HTDOCS folder for that location.Remember, once you are connected you may have to open the HTDOCS folder prior to uploading so always verify you are in the correct location prior to uploading.
FTP Clients in need three things to connect to the service as outlined below.
If you are in need of a FTP Client Free & Trial FTP Software
Making FTP Clients Work
You will need the following three pieces of information to connect to your account via FTP Client:
FTP Username : : : GIWS_DEMO
FTP Password : (Same as your Current vistaPanel Password)
FTP Hostname or Server: ftpupload.net